
Xestión Económica - Extracto de Facturas
Filtros de busca
Esta páxina permite realizar buscas contra as facturas que unha empresa mantén co Servicio Galego de Saúde (no caso dun provedor) ou das que a empresa é a endosataria (no caso dun cesionario).
Na seguinte imaxe móstranse os filtros de busca que poden ser aplicados.
Pantalla de datos

Consultas – Extracto de facturas dun provedor: filtros de busca

Consultas – Extracto de facturas dun cesionario: filtros de busca
A descrición de cada un dos campos que aparecen na pantalla é a seguinte:
- Centro de xestión: Mostra unha lista dos centros de xestión cos que o provedor mantén algunha factura. É un dato obrigatorio e toma por defecto o valor “Todos” que realiza a busca sen filtrar un centro en particular. Na actualidade algúns dos centros de xestión do Servicio Galego de Saúde son:
- C.H.U de Santiago
- C.H Xeral-Calde
- H.C de Monforte
- C.H de Pontevedra
- X.A.P de A Coruña
- X.A.P de Ferrol
- X.A.P de Pontevedra
- Situación da factura: Mostra unha lista cos posibles estados nos que pode atopar unha factura. É un dato obrigatorio e toma por defecto o valor “Todos” que realiza a busca sen filtrar unha situación en particular. Á dereita encóntrase un botón de listas, que nos permitirá realizar unha selección múltiple de situacións de facturas. As facturas poden estar en distintas situacións:
- Rexistrada
A factura rexistrouse pero aínda non se fixo nada con ela. - Conformada
O usuario da o visto bo á factura para que se poida pagar. Neste caso dise que a factura está conformada. - Proposta ó pago
Xerouse o documento á factura para que se poida pagar. Neste caso se dise que a factura está proposta ó pago. - Pagada
A factura xa foi pagada ó terceiro (provedor, endosatario,…). Cando a factura está nesta situación xa ten asignada a data de pago. - Anulada
A factura anulouse
- Rexistrada
- NIF de provedor: Cando o usuario que accede é un endosatario, móstrase este campo. Neste indícase o NIF do provedor ó que pertence a factura. No caso de que o usuario sexa un provedor, dito campo non se mostra.
- Nome de provedor: Cando o usuario que accede é un endosatario, móstrase este campo. Neste indícase o Nome do provedor ó que pertence a factura. No caso de que o usuario sexa un provedor, dito campo non se mostra.
- Numero de factura dende: Número mínimo de factura incluído na busca
- Numero de factura ata: Número máximo de factura incluído na busca
- Importe: Mostra unha lista cos operadores (<, <=,>,>=,’entre’) que poden ser aplicados ós campos seguintes. Mostra ademais o campo baleiro para aceptar tódolos importes posibles
- Importe campo1: Campo que recolle o importe sobre o que se aplica o operador anterior. Si se escolle a opción ‘entre’, indica o importe mínimo das facturas a buscar
- Importe campo2: Campo que só se activa ó escolleren ‘entre’ na lista de operadores e indica o límite superior do importe máximo
Exemplos:- Operador: “entre”: No campo Importe seleccionase a opción “entre”, a cal obriga a cubrir o marxe de importes entre os que se desexan buscar facturas.
Neste exemplo; cubrindo os seguintes valores: “entre 1000,00 – 2000,00” obtéñense tódalas facturas con importe comprendido entre as cantidades 1000 e 2000.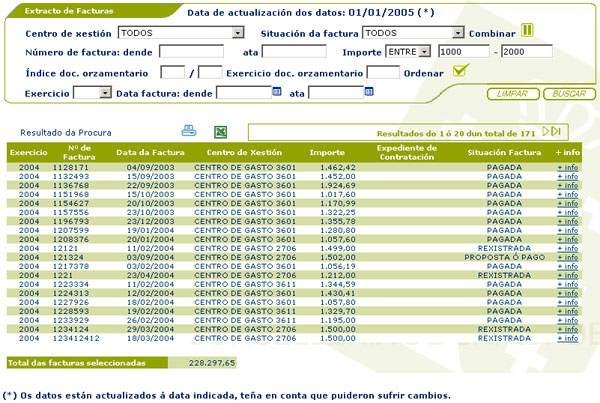
Consultas – Extracto de facturas: filtros de busca con importe Entre - Operador: “<”: No campo Importe seleccionase a opción “< (menor)”, a cal obriga a cubrir só o marxe inferior de importes polo que se desexa buscar facturas.
Neste exemplo; cubrindo os seguintes valores: “< 1000,00” obtéñense tódalas facturas cuxo importe es inferior á cantidade 1000.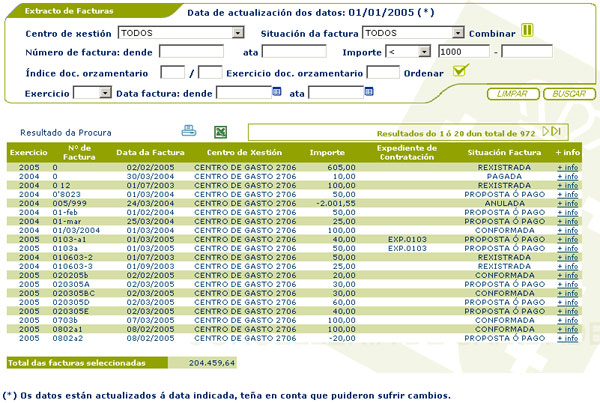
Consultas – Extracto de facturas: filtros de busca con importe Menor - Operador: “=”: No campo Importe seleccionase a opción “= (Igual)”, a cal obriga a cubrir só o marxe inferior de importes polo que se desexa buscar facturas.
Neste exemplo; cubrindo os seguintes valores: “= 1000,00” obtéñense tódalas facturas cuxo importe é igual á cantidade 1000.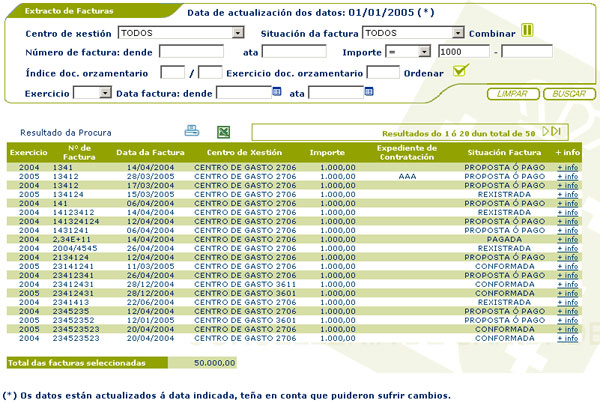
Consultas – Extracto de facturas: filtros de busca con importe Igual
- Operador: “entre”: No campo Importe seleccionase a opción “entre”, a cal obriga a cubrir o marxe de importes entre os que se desexan buscar facturas.
- Índice documento orzamentario: Índice do documento orzamentario co que se pagou ou pagará a factura. Non é un dato obrigatorio.
O documento orzamentario ten o seguinte formato XXX/YYY LL onde:- XXX: Primeira parte do índice do documento. É un dato numérico.
- YYY: Segunda parte do índice do documento. É un dato numérico.
Para realizar a busca non é necesario que o usuario escriba o índice completo.
- Índice orzamentario XXX/YYY: No campo índice de documento orzamentario introdúcese un índice completo.
Neste exemplo; cubrindo el valor “312/010” obtéñense tódalas facturas cuxo índice de documento orzamentario coincida exactamente con este valor.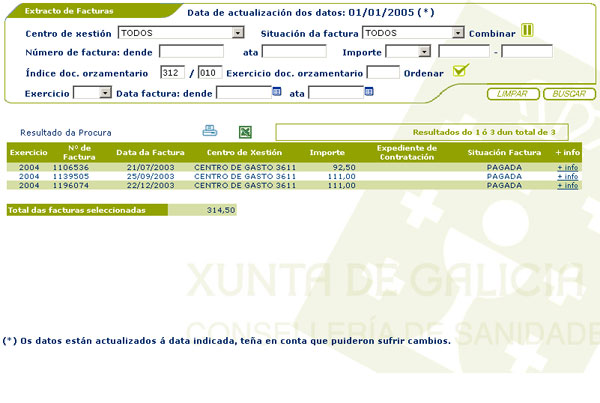
Consultas – Extracto de facturas: filtros de busca con índice orzamentario - Índice orzamentario XXX: No campo índice de documento orzamentario introdúcese un índice coa primeira parte.
Neste exemplo; cubrindo o valor “312” obtéñense tódalas facturas cuxo índice de documento orzamentario coincide coa primeira parte e calquera segunda parte e liña do documento.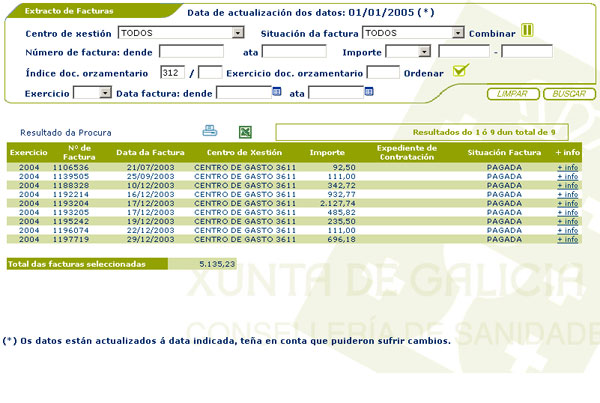
Consultas – Extracto de facturas: filtros de busca con índice orzamentario - Índice orzamentario XXX/YY: No campo índice de documento orzamentario introdúcese un índice coa primeira parte e unha parte parcial da segunda.
Neste exemplo; cubrindo o valor “312/01” obtéñense tódalas facturas cuxo índice de documento orzamentario coincide coa primeira parte e calquera segunda parte que comece por 01.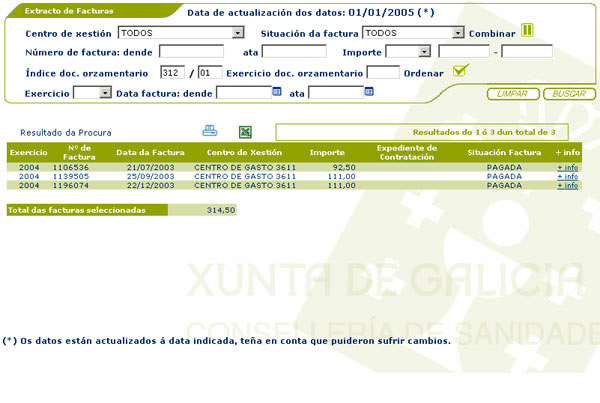
Consultas – Extracto de facturas: filtros de busca con índice orzamentario
- Exercicio documento orzamentario: : Ano no que se tramitou o documento orzamentario. Non é un dato obrigatorio.
Exemplo:- Facturas rexistradas no ano 2004 e pagadas no ano 2005. Para realizar esta busca no campo exercicio do documento orzamentario introdúcese o ano 2005 e no campo exercicio seleccionase o ano 2004.
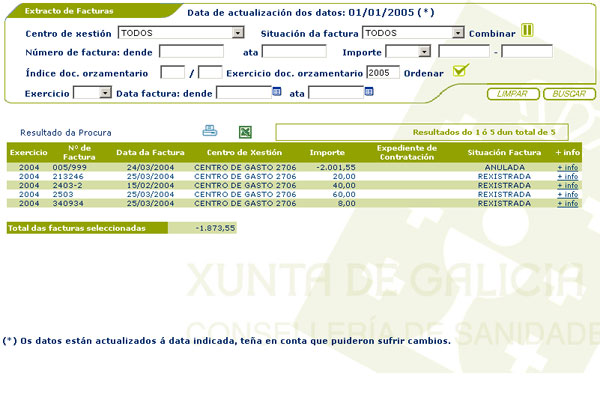
Consultas – Extracto de facturas: filtros de busca con exercicio orzamentario
- Facturas rexistradas no ano 2004 e pagadas no ano 2005. Para realizar esta busca no campo exercicio do documento orzamentario introdúcese o ano 2005 e no campo exercicio seleccionase o ano 2004.
- Exercicio: Exercicio no que se rexistrou a factura. Mostra unha lista con tódolos exercicios orzamentarios nos que o provedor ten algunha factura. Dispón da opción en branco (por defecto) que permite realizala busca sen filtrar un exercicio en particular
- Data de factura dende: Data mínima da busca
- Data de factura ata: Data máxima da busca
- Ordenar: Permite establecer unha ordenación múltiple do extracto de facturas resultado da busca
Tódolos campos poden ir en branco ou ca opción ‘Todos’ onde proceda, de forma que poidamos realizala busca sen restricións, e dicir, obter tódalas facturas dun provedor.
Opcións dispoñibles
Nos filtros de busca o usuario poderá realizala selección múltiple de situacións de facturas, utilizando o botón ![]() , que mostrará a pantalla de selección de situacións de facturas:
, que mostrará a pantalla de selección de situacións de facturas:
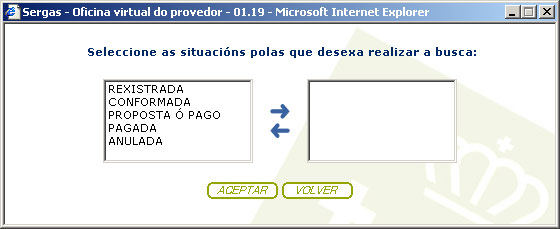
Consultas – Extracto de facturas: selección múltiple de situacións de facturas
Si se establece unha selección múltiple de situacións de facturas, no combo de situacións, selecciónase a opción “Selección múltiple”.
Tamén no apartado de filtros de busca, o usuario poderá establecelo orde no que desexa que se visualice o resultado da busca, utilizando o botón ![]() , que mostrará a pantalla de selección de campos para a ordenación do resultado:
, que mostrará a pantalla de selección de campos para a ordenación do resultado:
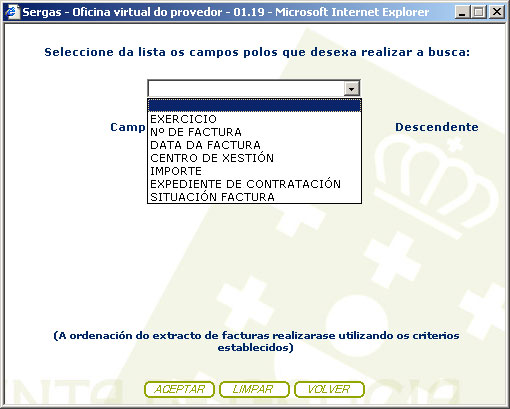
Consultas – Extracto de facturas: ordenación resultado busca
Enuméranse e explícanse as opcións dispoñibles:
- Buscar: Executa a busca aplicando os criterios de busca establecidos
- Limpar: Limpa tódolos campos de busca

