
Gestión Económica - Extracto de Facturas
Filtros de búsqueda
Esta página permite realizar búsquedas sobre las facturas que la empresa mantiene con el Servicio Gallego de Salud (caso de un Proveedor) o de las que la empresa es el endosatario (caso de un Cesionario de Crédito).
En la siguiente imagen se muestran los filtros de búsqueda que pueden ser aplicados:
Pantalla de datos

Consultas – Extracto de facturas de Proveedor: filtros de búsqueda

Consultas – Extracto de facturas de Cesionario: filtros de búsqueda
La descripción de cada uno de los campos que aparecen en la pantalla es la siguiente:
- Centro de gestión: Muestra una lista de los centros de gestión con los que el proveedor mantiene alguna factura. Es un dato obligatorio y toma por defecto el valor “Todos” que realiza la búsqueda sin filtrar un centro en particular. En la actualidad algunos de los centros de gestión del Servicio Gallego de Salud son:
- C.H.U de Santiago.
- C.H Xeral-Calde.
- H.C de Monforte.
- C.H de Pontevedra.
- X.A.P de A Coruña.
- X.A.P de Ferrol.
- X.A.P de Pontevedra.
- Situación de la factura: Muestra una lista con los posibles estados en los que puede encontrarse una factura. Es un dato obligatorio y toma por defecto el valor “Todos” que realiza la búsqueda sin filtrar una situación en particular. A la derecha se encuentra un botón de listas, que nos permitirá realizar una selección múltiple de situaciones de facturas. Las facturas pueden estar en distintas situaciones:
- Registrada
La factura se ha registrado pero todavía no se ha hecho nada con ella. - Conformada
El usuario da el visto bueno a la factura para que se pueda pagar. En este caso se dice que la factura está conformada. - Propuesta al pago
Se ha generado el documento a la factura para que se pueda pagar. En este caso se dice que la factura está propuesta al pago. - Pagada
La factura ya ha sido pagada al tercero (proveedor, endosatario,…). Cuando la factura está en esta situación ya tiene asignada la fecha de pago. - Anulada
La factura se ha anulado
- Registrada
- NIF de Proveedor: Cuando el usuario que accede es un endosatario, se muestra este campo. En el se indica NIF del proveedor al que pertenece la factura. En caso de que el usuario que accede sea un proveedor, dicho campo no se muestra.
- Nombre de proveedor: Cuando el usuario que accede es un endosatario, se muestra este campo. En el se indica Nombre del proveedor al que pertenece la factura. En caso de que el usuario que accede sea un proveedor, dicho campo no se muestra.
- Numero de factura desde: Número mínimo de factura incluido en la búsqueda
- Numero de factura hasta: Número máximo de factura incluido en la búsqueda
- Importe: Muestra una lista con los valores (<, <=,>,>=,’entre’) se aplica a los campos siguientes. Muestra además el campo vacío para aceptar todos los importes posibles
- Importe campo1: Campo que recoge el importe sobre el que se aplica el operador anterior. Si se escoge la opción ‘entre’, indica el importe mínimo de las facturas a buscar
- Importe campo2: Campo que sólo se activa al escoger ‘entre’ en la lista importe, indica el límite superior del importe máximo
Ejemplos:- Operador: “entre”: En el campo Importe se selecciona la opción “entre”, la cual obliga a cubrir el margen de importes entre los que se desean buscar facturas.
En este ejemplo; cubriendo los siguientes valores: “entre 1000,00 – 5000,00” se obtienen todas las facturas cuyo importe esta comprendido entre las cantidades 1000 y 5000.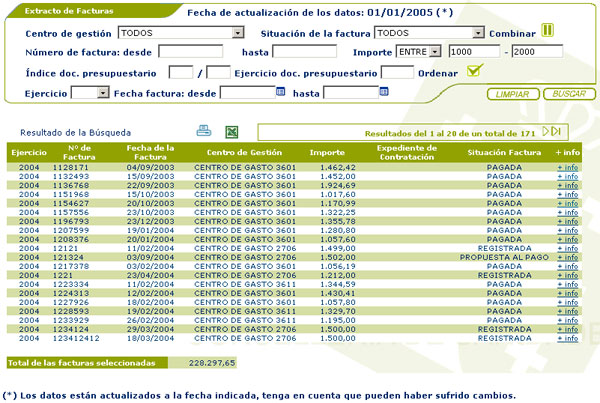
Consultas – Extracto de facturas: filtros de búsqueda con importe - Operador: “<”: En el campo Importe se selecciona la opción “< (menor)”, la cual obliga a cubrir únicamente el margen inferior de importes por el que se desea buscar facturas.
En este ejemplo; cubriendo los siguientes valores: “< 1000,00” se obtienen todas las facturas cuyo importe es inferior a la cantidad 1000.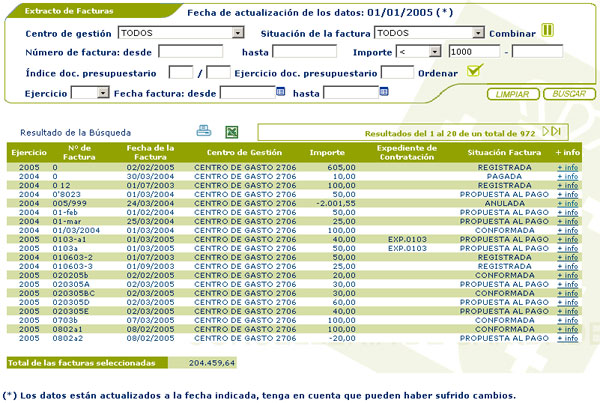
Consultas – Extracto de facturas: filtros de búsqueda con importe Menor - Operador: “=”: En el campo Importe se selecciona la opción “= (Igual)”, la cual obliga a cubrir únicamente el margen inferior de importes por el que se desea buscar facturas.
En este ejemplo; cubriendo los siguientes valores: “= 1000,00” se obtienen todas las facturas cuyo importe es igual a la cantidad 1000.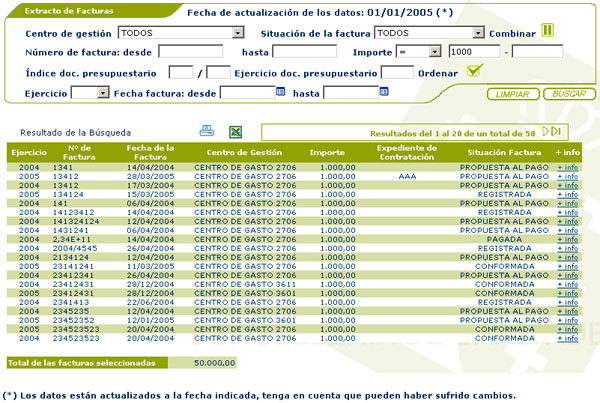
Consultas – Extracto de facturas: filtros de búsqueda con importe Igual
- Operador: “entre”: En el campo Importe se selecciona la opción “entre”, la cual obliga a cubrir el margen de importes entre los que se desean buscar facturas.
- Índice documento presupuestario: Índice del documento presupuestario con el que se ha pagado o pagará la factura. No es un dato obligatorio.
El documento presupuestario tiene el siguiente formato XXX / YYY donde:- XXX: Primera parte del índice del documento. Es un dato numérico.
- YYY: Segunda parte del índice del documento. Es un dato numérico.
Para realizar la búsqueda no es necesario que el usuario escriba el índice completo.
- Índice presupuestario XXX/YYY: En el campo índice de documento presupuestario se introduce un índice con primera y segunda parte.
En este ejemplo; cubriendo el valor “312 / 020” se obtienen todas las facturas cuyo índice de documento presupuestario coincide con las dos primeras partes y cualquier línea del documento.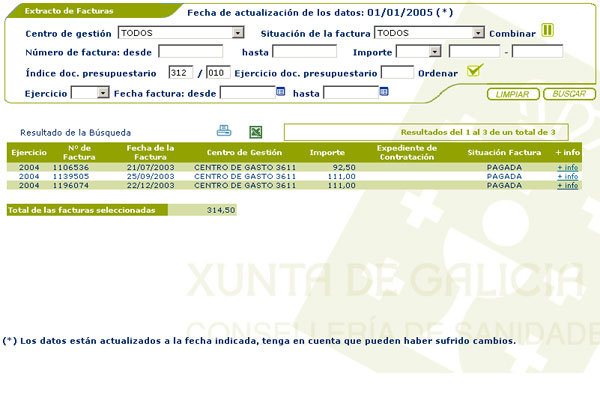
Consultas – Extracto de facturas: filtros de búsqueda por índice de documento - Índice presupuestario XXX: En el campo índice de documento presupuestario se introduce un índice con primera parte.
En este ejemplo; cubriendo el valor “312” se obtienen todas las facturas cuyo índice de documento presupuestario coincide con la primera parte y cualquier segunda parte y línea del documento.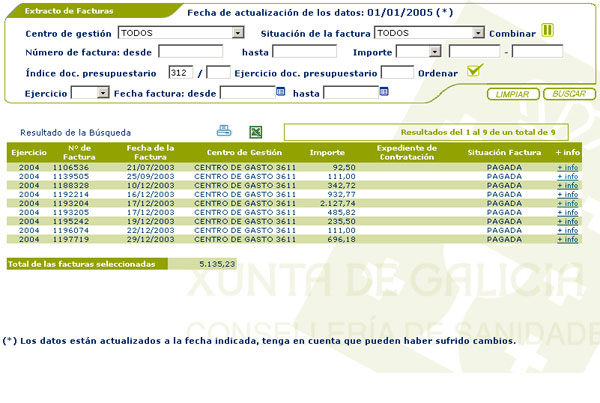
Consultas – Extracto de facturas: filtros de búsqueda por índice de documento - Índice presupuestario XXX/YY: En el campo índice de documento presupuestario se introduce un índice con primera parte y una parte parcial de la segunda.
En este ejemplo; cubriendo el valor “312/01” se obtienen todas las facturas cuyo índice de documento presupuestario coincide con la primera parte y cualquier segunda parte que comience por 01.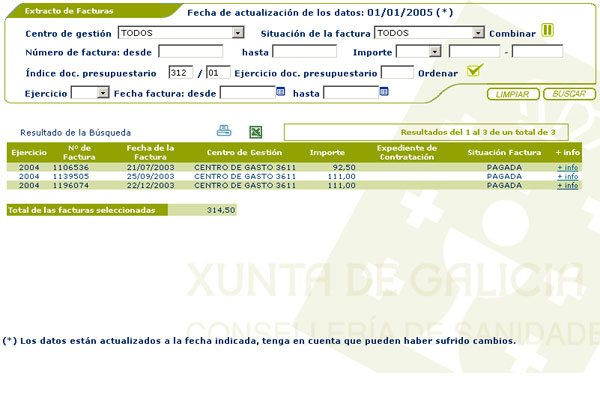
Consultas – Extracto de facturas: filtros de búsqueda por índice de documento
- Ejercicio documento presupuestario: Año en el que se ha tramitado el documento presupuestario. No es un dato obligatorio.
Ejemplo:- Facturas registradas en el año 2004 y pagadas en el 2005: Para realizar esta búsqueda en el campo ejercicio del documento presupuestario se introduce el año 2005 y en el campo ejercicio se selecciona el año 2004.

Consultas –Consultas – Extracto de facturas: filtros de búsqueda por ejercicio documento
- Facturas registradas en el año 2004 y pagadas en el 2005: Para realizar esta búsqueda en el campo ejercicio del documento presupuestario se introduce el año 2005 y en el campo ejercicio se selecciona el año 2004.
- Ejercicio: Ejercicio en el que se ha registrado la factura. Muestra una lista con todos los ejercicios presupuestarios en los que el proveedor tiene alguna factura. Dispone de la opción en blanco (por defecto) que permite realizar la búsqueda sin filtrar un ejercicio en particular
- Fecha de factura desde: Fecha mínima de la búsqueda
- Fecha de factura hasta: Fecha máxima de la búsqueda
- Ordenar: Permite establecer una ordenación múltiple del extracto de facturas resultado de la búsqueda
Todos estos campos se pueden dejar en blanco o con la opción ‘Todos’ donde proceda, de forma que podamos realizar la búsqueda sin restricciones, es decir, obtener todas las facturas de un proveedor.
Opciones disponibles
En los filtros de búsqueda el usuario podrá realizar la selección múltiple de situaciones de facturas, utilizando el botón ![]() , que mostrará la pantalla de selección de situaciones de facturas:
, que mostrará la pantalla de selección de situaciones de facturas:
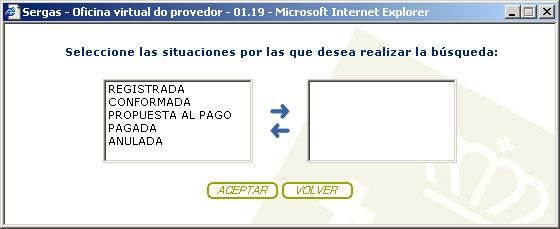
Consultas – Extracto de facturas: selección múltiple de situación de facturas
Si se establece una selección múltiple de situaciones de facturas, en el combo de situaciones, se selecciona la opción “Selección múltiple”.
También en el apartado de filtros de búsqueda, el usuario podrá establecer el orden en el que desea que se visualice el resultado de la búsqueda, utilizando el botón ![]() , que mostrará la pantalla de selección de campos para la ordenación del resultado:
, que mostrará la pantalla de selección de campos para la ordenación del resultado:
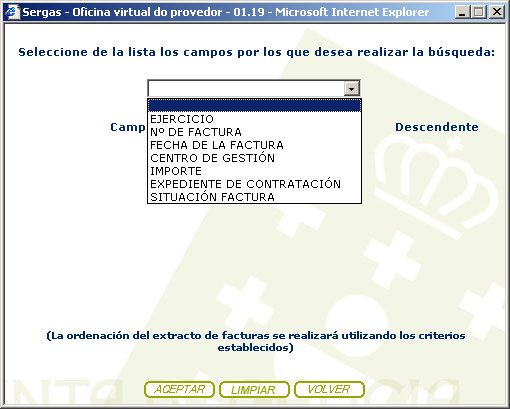
Consultas – Extracto de facturas: ordenación resultado búsqueda
Se enumeran y explican las opciones disponibles:
- Buscar:Ejecuta la búsqueda utilizando los criterios de búsqueda establecidos
- Limpiar: Limpia todos los campos de búsqueda

